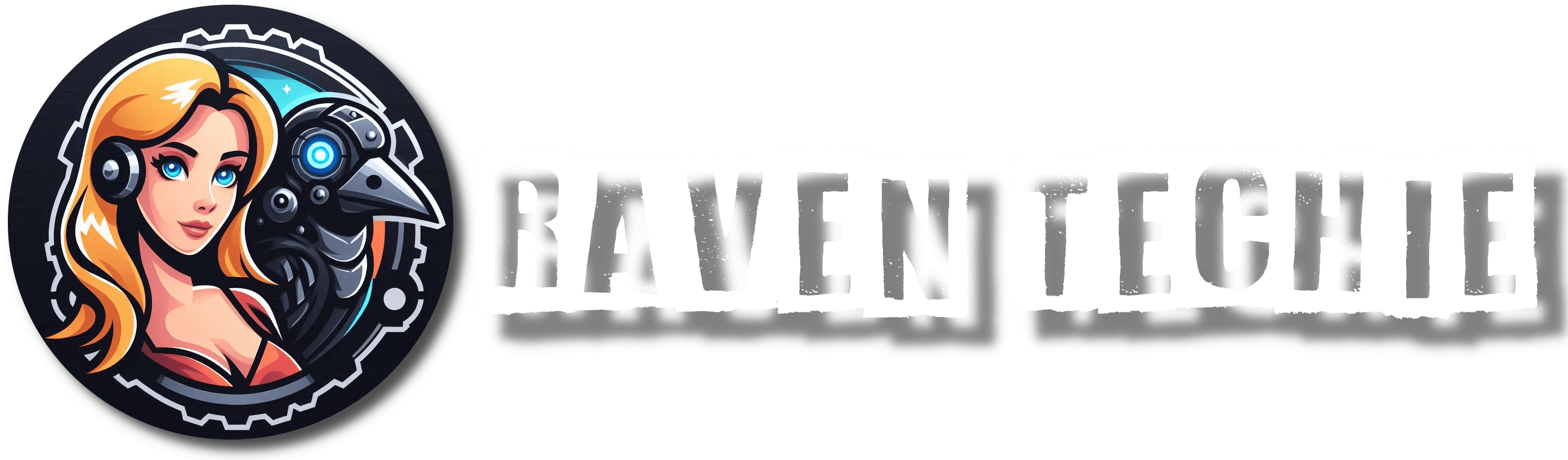Introduction
Are you constantly facing the dreaded “low disk space” warning on your laptop? Running out of storage can drastically slow down your device and limit your productivity. But clearing space doesn’t have to mean deleting important files. This post will guide you through effective ways to free up space on your laptop without losing anything critical. From utilizing cloud storage to compressing files, we’ll cover a range of practical solutions. Let’s get started!
1. Identify What’s Taking Up Space
Before diving into any major changes, it’s important to know exactly what’s occupying your laptop’s storage. Fortunately, both Windows and macOS provide built-in tools to help you visualize how your storage is being used.
On Windows:
- Go to Settings > System > Storage.
- You’ll see a breakdown of categories like Apps, Documents, Pictures, and Temporary Files.
On macOS:
- Click the Apple menu, then select About This Mac > Storage.
By identifying the biggest space hogs, you can target them first for cleanup.
2. Uninstall Unnecessary Apps
Over time, we accumulate apps we no longer use, and these can take up significant space. Uninstalling unused apps is one of the easiest ways to reclaim storage.
How to Uninstall Apps on Windows:
- Go to Settings > Apps > Apps & Features.
- Sort by size and uninstall apps you no longer need.
How to Uninstall Apps on macOS:
- Open Finder > Applications.
- Drag unused apps to the Trash, then empty the Trash to fully remove them.
Tip: Remember to check for apps with large cache files, such as video editing or design software. Some programs might leave behind large folders of old project files even after uninstalling.
3. Use Cloud Storage Solutions
One of the best ways to free up space without losing files is by using cloud storage. Cloud services like Google Drive, Dropbox, OneDrive, and iCloud allow you to offload files from your laptop’s hard drive while still having access to them whenever you need.
How to Set Up Cloud Storage:
- Choose a cloud service that fits your needs.
- Google Drive: Free 15 GB with Google account, paid plans for more storage.
- Dropbox: Free 2 GB, but integrates well with a range of apps.
- OneDrive: 5 GB free with Microsoft accounts, great for Windows users.
- iCloud: Best for Apple users, offering 5 GB for free.
- Sync only what you need: Most cloud services allow selective sync, so you only download the files you frequently access.
- Upload and remove local copies: Once uploaded, you can delete the local versions to free up space. They’ll still be accessible via the cloud.
Tip: Enable automatic backups to avoid manual uploads, and you’ll always have your files available in the cloud without hogging local storage.
4. Move Files to an External Hard Drive
If you prefer keeping your data local but don’t want to clutter your laptop’s internal storage, external hard drives are a perfect solution. External drives come in both traditional hard disk drives (HDDs) and solid-state drives (SSDs), with SSDs offering faster read/write speeds but typically at a higher cost.
Steps to Move Files:
- Plug your external drive into your laptop via USB.
- Open your file explorer (Finder on macOS or File Explorer on Windows).
- Drag and drop large files (such as movies, pictures, and old projects) into the external drive.
Tip: For essential files that you access frequently, an SSD is a better option as it will allow for faster transfer speeds. However, for long-term storage of less critical files, an HDD is more cost-effective.
5. Compress Large Files
Another effective way to free up space without losing files is to compress them. This method reduces the file size, saving space while keeping the original content intact.
How to Compress Files on Windows:
- Right-click the file or folder you want to compress.
- Select Send to > Compressed (zipped) folder.
How to Compress Files on macOS:
- Control-click or right-click the file or folder.
- Select Compress [filename].
Compressed files can be easily extracted back to their original size when needed. While compression can be particularly effective for documents and images, it’s less effective for videos or already-compressed formats like MP3s.
Tip: If you deal with a lot of large files (e.g., as a designer or content creator), consider using specialized compression software like WinRAR or 7-Zip to achieve higher compression rates.
6. Clear Out Cache and Temporary Files
Temporary files and caches are often forgotten, but they can accumulate and take up a surprising amount of space. Web browsers, apps, and the operating system itself store data in these temporary files, and over time they pile up.
How to Clear Cache on Windows:
- Open Settings > System > Storage.
- Select Temporary Files.
- Review the categories (Downloads, Cache, Recycle Bin) and choose what to delete.
How to Clear Cache on macOS:
- Open Finder, press Shift + Command + G, and enter
~/Library/Caches/. - Manually go through the folders and delete unnecessary cache files.
Tip: Don’t forget to empty your Recycle Bin (Windows) or Trash (macOS) after clearing out the cache!
7. Remove Duplicate Files
Duplicates can quickly add up, especially if you often copy files between folders or use sync services that create backups. Manually searching for duplicate files can be tedious, but there are several apps that can automate the process for you.
Tools to Find and Delete Duplicates:
- Duplicate Cleaner (Windows): Scans for duplicate files based on name, size, and content.
- Gemini 2 (macOS): A smart app that quickly finds duplicate files and suggests which ones to delete.
After removing duplicates, you’ll likely see a noticeable reduction in your storage usage.
8. Use External Cloud Services for Large Files
For media-heavy users—those who store videos, high-resolution photos, or large software files—moving these large files to external cloud services designed for storage can free up a ton of space. Services like Amazon S3 or Google Cloud offer more robust storage options for larger files, though these often come with monthly fees.
How to Use External Cloud Services:
- Sign up for a cloud storage solution with scalable storage.
- Upload large or infrequently accessed files.
- Delete local copies to regain laptop storage.
Tip: If you’re uploading large collections of media, ensure your internet connection is stable, or schedule uploads during off-peak hours to avoid slowdowns.
9. Upgrade Your Laptop’s Storage (If Possible)
If all else fails and you’re still running out of space, it might be time to consider upgrading your laptop’s internal storage. Depending on your laptop model, upgrading from an HDD to an SSD, or installing a larger capacity drive, can significantly boost your storage space and speed.
Things to Consider:
- Compatibility: Check your laptop’s manual or manufacturer website to ensure your device allows for storage upgrades.
- SSD vs. HDD: SSDs are faster and more reliable, while HDDs are cheaper per gigabyte.
- Data Transfer: When upgrading, you’ll need to transfer your existing data to the new drive. You can do this with a cloning tool like Macrium Reflect (Windows) or Carbon Copy Cloner (macOS).
If you’re not comfortable upgrading hardware yourself, consult a professional to avoid damaging your device.
Conclusion
Freeing up space on your laptop doesn’t have to mean sacrificing your important files. By using cloud storage, compressing files, and removing unnecessary apps and duplicates, you can reclaim a significant amount of storage without losing access to essential documents. Whether you go the software route or decide to upgrade your hardware, these strategies will help you keep your laptop running smoothly and efficiently.
By taking proactive steps today, you can prevent future storage headaches and ensure your laptop remains as fast and responsive as possible.
Final Tip: Regularly monitor your laptop’s storage and repeat these steps every few months to keep everything in check.
By following these steps, you’ll be well on your way to a cleaner, more organized laptop that still holds onto all of your important data.