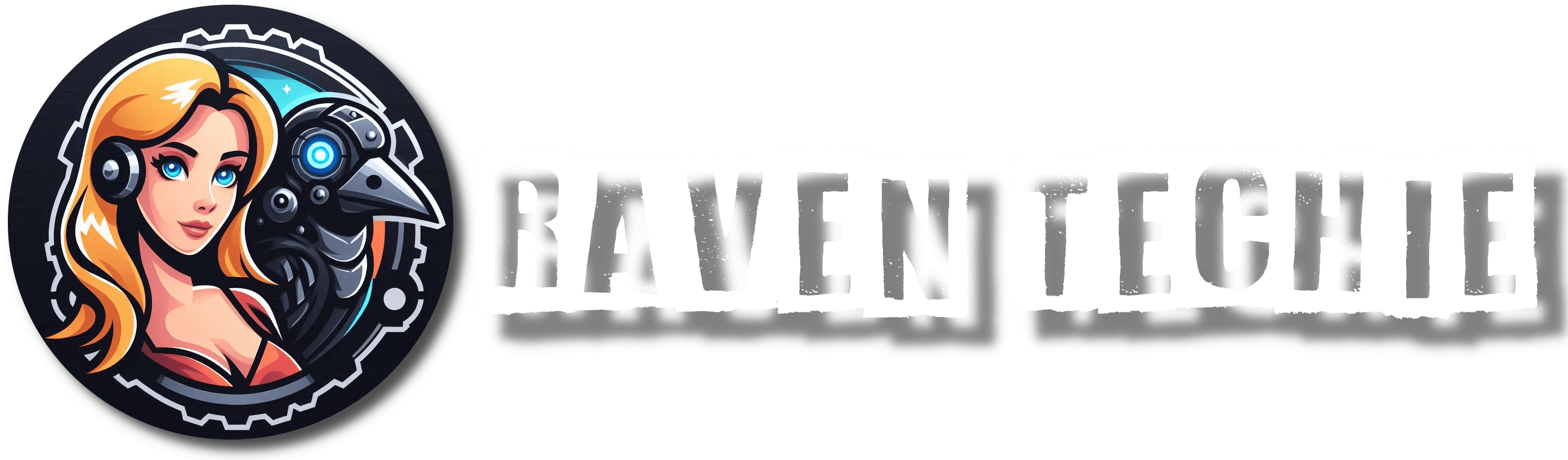In today’s world of increasing online threats and privacy concerns, setting up a home VPN (Virtual Private Network) has become essential for many. A VPN allows you to encrypt your internet connection, protect your data, and access restricted content securely. If you’re new to VPNs, this guide will take you step-by-step through the process of setting one up at home.
Why Set Up a Home VPN?
Before diving into the steps, it’s important to understand why you need a VPN at home. A VPN provides several benefits:
- Online Privacy: It encrypts your internet traffic, ensuring your browsing activity remains private from ISPs, hackers, or other third parties.
- Security: A VPN secures your connection when using public Wi-Fi or untrusted networks, protecting sensitive data such as passwords or credit card information.
- Access to Restricted Content: With a VPN, you can bypass geographic restrictions and access content from different regions, such as streaming services.
- Remote Access: You can securely connect to your home network while traveling, allowing access to files or devices remotely.
Now that you know the benefits, let’s get into how to set one up.
What You’ll Need
To set up your home VPN, you’ll need a few basic items:
- A VPN-compatible router or a regular router with custom firmware that supports VPN configurations (such as DD-WRT or OpenWRT).
- A VPN service subscription. Many VPN providers, like NordVPN, ExpressVPN, or CyberGhost, offer easy setup and dedicated apps.
- Basic knowledge of your router settings and networking.
Step 1: Choose a VPN Service
First, you’ll need to choose a VPN provider. There are many options available, each offering different levels of security, server locations, and features. When selecting a provider, consider the following:
- Security Features: Ensure the provider offers strong encryption (AES-256), a no-logs policy, and extra security features like a kill switch.
- Server Locations: The more servers, the better the performance and access to global content.
- Compatibility: Choose a VPN that works with your devices and router setup.
- Price: Many VPN services offer monthly or yearly subscription plans, often with discounts for longer commitments.
Once you’ve selected a provider, sign up and take note of your login details and VPN configuration files.
Step 2: Set Up the VPN on Your Router
One of the best ways to secure all devices on your home network is by configuring the VPN directly on your router. This means every device that connects to your Wi-Fi will automatically use the VPN.
Option 1: Using a VPN-Compatible Router
If you have a VPN-compatible router, the setup is simple. Most premium routers come with VPN functionality built-in, so follow these steps:
- Log in to Your Router: Open your web browser and enter your router’s IP address (usually something like
192.168.1.1or192.168.0.1). Use the admin login details to access the dashboard. - Navigate to VPN Settings: In the router dashboard, look for a section labeled “VPN” or “VPN Client.”
- Enter VPN Details: Your VPN provider will supply you with the necessary details, such as server address, username, password, and encryption type. Enter this information into your router’s VPN settings.
- Save and Connect: Once you’ve entered the correct details, save your settings and enable the VPN. The router should now connect to the VPN, securing all devices on the network.
Option 2: Using a Regular Router with Custom Firmware
If your router doesn’t natively support VPNs, you can still set one up by flashing custom firmware like DD-WRT or OpenWRT onto your router. Be cautious with this, as flashing firmware incorrectly could “brick” your router (render it unusable).
- Download Custom Firmware: Visit the DD-WRT or OpenWRT website and search for your router model to see if it’s compatible. Download the firmware file.
- Install the Firmware: Follow the instructions specific to your router to install the new firmware. This usually involves uploading the file via the router’s admin page.
- Configure the VPN: After installing the firmware, follow the same steps as above to configure the VPN on your router using the new firmware’s settings.
Step 3: Set Up VPN on Individual Devices (Optional)
If you don’t want to install the VPN on your router, or if you want more control over which devices use the VPN, you can install the VPN directly on individual devices like smartphones, laptops, or tablets.
On a Computer
- Download the VPN App: Most VPN services provide apps for Windows, macOS, and Linux. Download the app from your VPN provider’s website.
- Install and Log In: Install the app, log in with your credentials, and follow the on-screen instructions to connect to a server.
- Choose a Server: Select a server based on your needs (e.g., a nearby server for faster speeds, or a server in another country to access geo-blocked content).
- Connect: Once connected, your computer will now use the VPN for all internet activity.
On a Smartphone
- Download the VPN App: VPN providers usually offer apps for both Android and iOS. Head to the Google Play Store or Apple App Store and download the app.
- Install and Log In: Install the app and enter your VPN credentials.
- Select a Server and Connect: Choose a server and tap “Connect.” Your phone is now secured by the VPN.
Step 4: Test the VPN Connection
After setting up the VPN, it’s important to test if it’s working correctly. Here’s how:
- Check Your IP Address: Go to a website like
whatismyip.comto check your IP address. It should show the IP of the VPN server, not your real IP. - Test for DNS Leaks: Use a DNS leak test tool (many VPNs provide this feature within their app) to ensure that your DNS requests are being routed through the VPN.
- Check Speed: Use an online speed test tool to check your internet speed while connected to the VPN. Expect a slight drop in speed, but if the connection is too slow, try switching to a different server.
Step 5: Set Up Advanced Features
Depending on your VPN service, you may have access to advanced features like:
- Kill Switch: This automatically disconnects your internet if the VPN connection drops, ensuring your data is never exposed.
- Split Tunneling: This allows you to route only certain traffic through the VPN, while other traffic uses your regular connection.
- Multi-hop: Some VPNs offer multi-hop connections, routing your traffic through multiple servers for extra security.
Enable these features in your VPN app or router settings if available.
Conclusion
Setting up a VPN at home is a great way to boost your online privacy and security. Whether you install it on your router or individual devices, a VPN helps protect your data, gives you access to geo-restricted content, and keeps your browsing activity private. With the steps outlined in this guide, you can easily set up your own home VPN in no time, even as a beginner.